How to use social media monitoring?
Whether you’re B2C, B2B, a nonprofit or a government department, what people think and feel about your organisation is important to you. Social media monitoring, also known as simply social monitoring, is the practice of paying attention to conversations that are relevant to your brand and industry.
LEARN MORE LAUNCH DEMO NOW 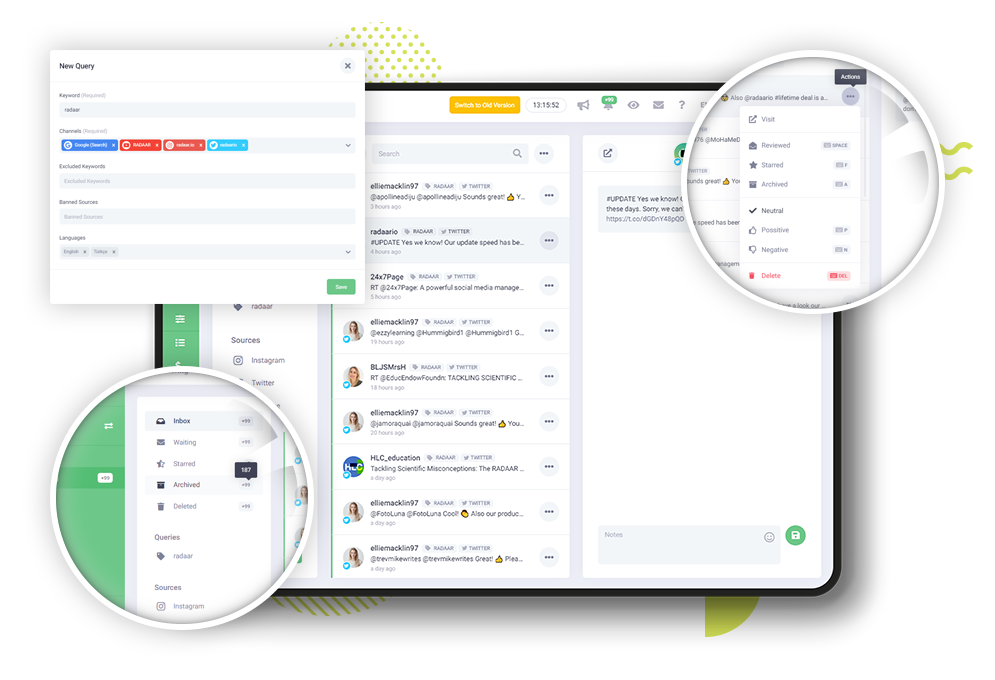
Whether you’re B2C, B2B, a nonprofit or a government department, what people think and feel about your organisation is important to you.
Social media monitoring, also known as simply social monitoring, is the practice of paying attention to conversations that are relevant to your brand and industry.
With the social monitoring feature that we continue to develop in RADAAR, you can easily track the conversations about your brand, your industry and even your competitors on social media.
After creating a user account in RADAAR, creating a workspace and connecting your social media profiles, you can start using the Monitoring feature.
Don't forget to check out our other tutorial videos to learn how to do all of these.
To start using the social monitoring feature, you should first create a query.
To do this, just click the New Query button.
Specify the keyword you want to be tracked.
Choose which platforms you would like tracking for this keyword.
You can also specify the words to be excluded if you wish. For example: In the results to be found, the word 'radaar' should be mentioned, but the word 'radar' should not be mentioned.
You can also specify the sources to be excluded if you wish. For example: website named 'accuweather.com' or user named 'radaarshow'.
And finally, you can specify in which language you want the results to be tracked.
When you create a new query, it may take some time for the results of your query to be crawled.
If you specify very general keywords, you may find too many irrelevant results. Instead, try to use keywords that are directly related to your brand, industry or competitors.
By creating different queries for different platforms, you can make your results more relevant.
We designed the socail monitoring feature like an inbox.
Thus, you can view the results according to their status, query and the channel they came from.
For example, you can see pending results, results you've stared for some reason, or results you've archived.
Or you can just list the results from Instagram.
The labels on the right of the sections show how many results there are in that section. When you hover over the label, you can see the total result count.
Social media monitoring, also known as simply social monitoring, is the practice of paying attention to conversations that are relevant to your brand and industry.
With the social monitoring feature that we continue to develop in RADAAR, you can easily track the conversations about your brand, your industry and even your competitors on social media.
After creating a user account in RADAAR, creating a workspace and connecting your social media profiles, you can start using the Monitoring feature.
Don't forget to check out our other tutorial videos to learn how to do all of these.
To start using the social monitoring feature, you should first create a query.
To do this, just click the New Query button.
Specify the keyword you want to be tracked.
Choose which platforms you would like tracking for this keyword.
You can also specify the words to be excluded if you wish. For example: In the results to be found, the word 'radaar' should be mentioned, but the word 'radar' should not be mentioned.
You can also specify the sources to be excluded if you wish. For example: website named 'accuweather.com' or user named 'radaarshow'.
And finally, you can specify in which language you want the results to be tracked.
When you create a new query, it may take some time for the results of your query to be crawled.
If you specify very general keywords, you may find too many irrelevant results. Instead, try to use keywords that are directly related to your brand, industry or competitors.
By creating different queries for different platforms, you can make your results more relevant.
We designed the socail monitoring feature like an inbox.
Thus, you can view the results according to their status, query and the channel they came from.
For example, you can see pending results, results you've stared for some reason, or results you've archived.
Or you can just list the results from Instagram.
The labels on the right of the sections show how many results there are in that section. When you hover over the label, you can see the total result count.
You can tell the status of a result by the color to the left of it.
Green means a new result, gray read, yellow starred, purple archived, and red deleted.
The tags above a result show who, for which query, which platform it came from, and the tags below indicate when the last action was taken and by which teammate.
You can quickly switch between results with the up and down arrow keys on the keyboard.
The Smart Button on the right of the result helps you do many things.
If the color of this button is green, it means that the result is marked as positive and if it is red, it means that the result is marked as negative.
If you want to go to the page where the result is located, you can open it in a new tab by clicking the 'Visit' button.
You can mark results you review as read, star results that you need to return to frequently, or archive finished results.
You can mark a result as positive or negative so you can report the performance here to your manager or customer.
Do not forget that you can do all these operations quickly from your keyboard with the shortcut keys listed on the sides.
When you want to delete a result, you can delete only that result with the 'Delete' button.
With the "Delete All and Ban" button, you can mark that source as excluded and delete all results coming from that source.
You can search within the results you view and export them in spreadsheet format.
If you have made a search among the results, you can remove the options by clicking the clear button.
The Refresh button allows the newly found results to be listed.
When you select one of the results, the text, image or screenshot of that result is displayed on the right.
You can take notes about the result in this section.
We have gone over the details of how you can use the social monitoring feature in some way. But remember, every day we are working hard to improve RADAAR a little more and to make your life a little easier. Do not forget to follow us on social media to be aware of these developments.
You can also take a look at the other training videos we have prepared to use RADAAR more effectively.
Green means a new result, gray read, yellow starred, purple archived, and red deleted.
The tags above a result show who, for which query, which platform it came from, and the tags below indicate when the last action was taken and by which teammate.
You can quickly switch between results with the up and down arrow keys on the keyboard.
The Smart Button on the right of the result helps you do many things.
If the color of this button is green, it means that the result is marked as positive and if it is red, it means that the result is marked as negative.
If you want to go to the page where the result is located, you can open it in a new tab by clicking the 'Visit' button.
You can mark results you review as read, star results that you need to return to frequently, or archive finished results.
You can mark a result as positive or negative so you can report the performance here to your manager or customer.
Do not forget that you can do all these operations quickly from your keyboard with the shortcut keys listed on the sides.
When you want to delete a result, you can delete only that result with the 'Delete' button.
With the "Delete All and Ban" button, you can mark that source as excluded and delete all results coming from that source.
You can search within the results you view and export them in spreadsheet format.
If you have made a search among the results, you can remove the options by clicking the clear button.
The Refresh button allows the newly found results to be listed.
When you select one of the results, the text, image or screenshot of that result is displayed on the right.
You can take notes about the result in this section.
We have gone over the details of how you can use the social monitoring feature in some way. But remember, every day we are working hard to improve RADAAR a little more and to make your life a little easier. Do not forget to follow us on social media to be aware of these developments.
You can also take a look at the other training videos we have prepared to use RADAAR more effectively.