How to connect a social media profile?
Managing multiple social media profiles can get overwhelming, but it doesn't have to be that way. Now, with RADAAR, you can easily manage all your social media profiles from a single dashboard. For this, all you have to do is connect your social media profiles to RADAAR.
LEARN MORE SEE HOW IT WORKS 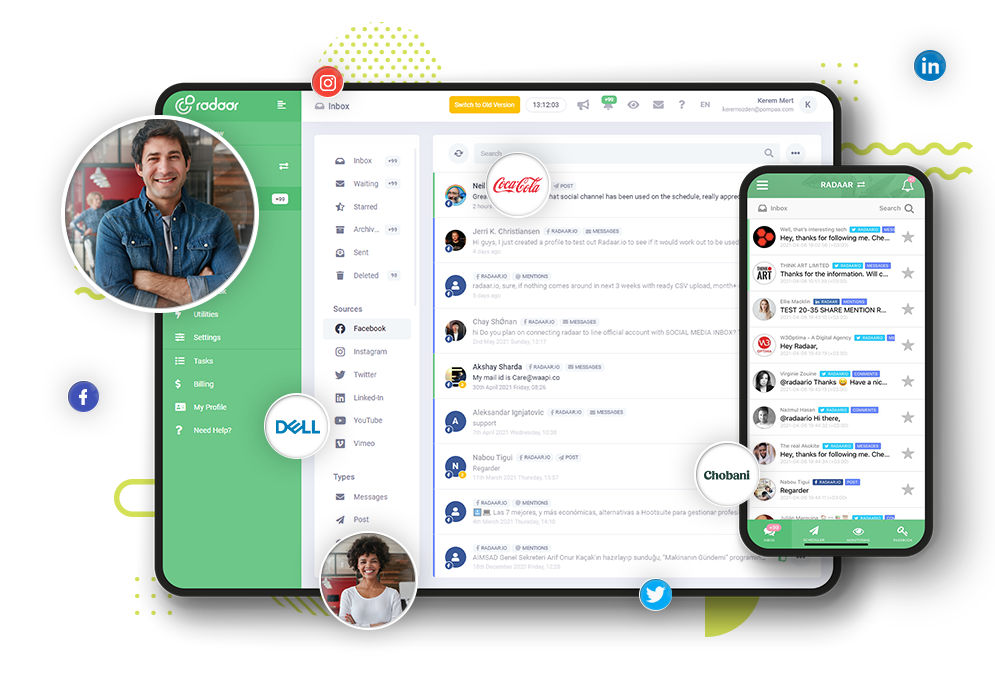
Managing multiple social media profiles can get overwhelming, but it doesn't have to be that way. Now, with RADAAR, you can easily manage all your social media profiles from a single dashboard.
For this, all you have to do is connect your social media profiles to RADAAR.
After opening a 'User Account' in RADAAR and creating a 'Workspace', you can start connecting your social media profiles.
Don't forget to check out our other tutorial videos to learn how to do all of these.
To connect a social media profile to RADAAR, first go to the 'Settings' section of your related 'Workspace'.
From here, navigate to the 'Channels' tab.
It is actually very easy to connect a social media profile to RADAAR. However, the process may differ from platform to platform.
Basically, you should be logged into the platform with that social media profile or a user authorized to that profile.
As RADAAR, we are the official developer of all platforms. Therefore, you can connect your profiles to RADAAR without entering the username or password of any of your profiles in RADAAR. In other words, you only authorize RADAAR to access your profiles.
You can remove or cancel this authorization from the platforms at any time.
If you are ready, click the 'Connect' button to open the list of profiles that you can connect.
Select the type of profile you want to connect.
RADAAR will redirect you to the authorization screen of the related platform.
Confirm all steps without making any changes to these screens.
Once you have confirmed all the steps, you will return to RADAAR.
When you return to RADAAR after authorization, additional options may appear depending on the type of profile you want to connect.
For this, all you have to do is connect your social media profiles to RADAAR.
After opening a 'User Account' in RADAAR and creating a 'Workspace', you can start connecting your social media profiles.
Don't forget to check out our other tutorial videos to learn how to do all of these.
To connect a social media profile to RADAAR, first go to the 'Settings' section of your related 'Workspace'.
From here, navigate to the 'Channels' tab.
It is actually very easy to connect a social media profile to RADAAR. However, the process may differ from platform to platform.
Basically, you should be logged into the platform with that social media profile or a user authorized to that profile.
As RADAAR, we are the official developer of all platforms. Therefore, you can connect your profiles to RADAAR without entering the username or password of any of your profiles in RADAAR. In other words, you only authorize RADAAR to access your profiles.
You can remove or cancel this authorization from the platforms at any time.
If you are ready, click the 'Connect' button to open the list of profiles that you can connect.
Select the type of profile you want to connect.
RADAAR will redirect you to the authorization screen of the related platform.
Confirm all steps without making any changes to these screens.
Once you have confirmed all the steps, you will return to RADAAR.
When you return to RADAAR after authorization, additional options may appear depending on the type of profile you want to connect.
When you complete this step, it means that your profile is connected to RADAAR.
The features of RADAAR that you can use for the profiles you connect may differ from platform to platform, from profile type to profile type. You can easily follow this from the columns on the profile's line.
If the status of the profile under the relevant feature is green, it means that you can use this feature for this profile, if it is gray you cannot use it.
Unfortunately, this situation is entirely related to the technical possibilities and policies offered by the platforms.
If for some reason a profile becomes disconnected from RADAAR, you will receive a warning e-mail.
If the profile is disconnected, you can easily reconnect your profile by clicking the "Reconnect" button of the related profile from this section.
If you want to remove a connected social media profile from your work area, you can easily remove the profile with the "Delete" option from the "Smart Button".
As we mentioned before, it is actually very easy to connect a social media profile to RADAAR. However, sometimes this process may require pre settings, especially on platforms with complex infrastructure such as Facebook and Instagram.
If you are having trouble connecting a profile to RADAAR, you can take a look at the detailed training video we have prepared for it.
We have gone over all the details about how you can connect your social media profiles to RADAAR. But remember, every day we are working hard to improve RADAAR a little more and to make your life a little easier. Do not forget to follow us on our social media channels to be informed about these developments.
You can take a look at the other training videos we have prepared to use RADAAR more effectively.
The features of RADAAR that you can use for the profiles you connect may differ from platform to platform, from profile type to profile type. You can easily follow this from the columns on the profile's line.
If the status of the profile under the relevant feature is green, it means that you can use this feature for this profile, if it is gray you cannot use it.
Unfortunately, this situation is entirely related to the technical possibilities and policies offered by the platforms.
If for some reason a profile becomes disconnected from RADAAR, you will receive a warning e-mail.
If the profile is disconnected, you can easily reconnect your profile by clicking the "Reconnect" button of the related profile from this section.
If you want to remove a connected social media profile from your work area, you can easily remove the profile with the "Delete" option from the "Smart Button".
As we mentioned before, it is actually very easy to connect a social media profile to RADAAR. However, sometimes this process may require pre settings, especially on platforms with complex infrastructure such as Facebook and Instagram.
If you are having trouble connecting a profile to RADAAR, you can take a look at the detailed training video we have prepared for it.
We have gone over all the details about how you can connect your social media profiles to RADAAR. But remember, every day we are working hard to improve RADAAR a little more and to make your life a little easier. Do not forget to follow us on our social media channels to be informed about these developments.
You can take a look at the other training videos we have prepared to use RADAAR more effectively.