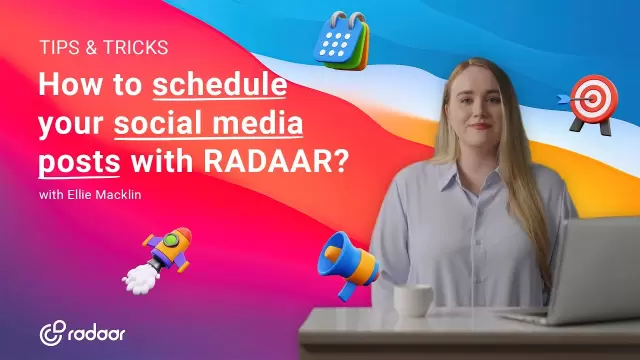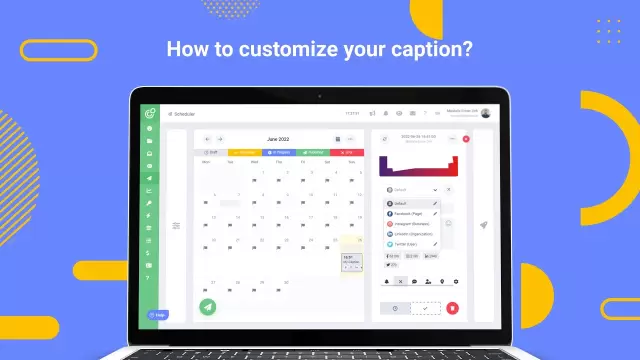How can I use the Content Scheduler feature?
Browse the resources or search our help articles for answers.
LEARN MORE LAUNCH DEMO NOW Table of Contents
- What does the Scheduler feature do?
- How can I create a new post?
- What types of content can I publish?
- What do content status indicate?
- How can I upload media to my post?
- How can I edit an image I uploaded?
- How can I customize my post caption according to platforms?
- How can I add the first comment to my post?
- How can I tag or mention someone in my post?
- How can I tag someone in the image of my Instagram post?
- How can I tag a product in the image of my Instagram post?
- How can I add a location to my post?
- How can I add alt text to the image of my post?
- How can I add a link to the image of my Pinterest post?
- How can I use the Best Time To Post feature?
- How can I use rich text options in my post caption?
- How can I choose a call to action (CTA) for the link I share?
- How can I delete a post?
- How can I edit a published post?
- How can I change the calendar view?
- How can I filter the posts in my calendar?
- How can I multiple-select posts in my calendar?
- How can I export posts from my calendar?
- How can I add notes to my calendar?
- How can I customize special days?
- How can I setup time slots on my calendar?
- How can I create a Recurring Post?
- How can I bulk import my posts?
- Why aren't any or some of my files bulk imported?
What does the Scheduler feature do?
The Scheduler feature, which is a part of Publishing 4.0, is a powerful feature that allows you to create, plan and schedule your content to be published on your social media profiles at the time you specify.
WATCH & LEARN
How to organize social media posts?
Looking to strategically align your social media content? RADAAR's robust Content Calendar is just the tool you need. Let's briefly explore how to maximize this fantastic feature.
WATCH NOW How can I create a new post?
To create a new post to be shared on your social media profiles:
1. Go to Publishing 4.0 from the left menu.
2. Make sure you are in the Scheduler feature.
3. Click on New Post from the plane icon at the bottom left or click the + button on a day you want.
4. Select the Publishing Date you want to share your content.
5. Select Channels (social media profiles) you want to share your content with.
6. Select the Type of Content you want to share. For example: Single Image, Video, Carousel, Photo Album, Link or Text...
7. Upload your Media.
8. Write your Caption.
9. If everything is OK, click the Publish Now or Schedule button.
Your content will be automatically shared on your chosen profiles when the time comes. But what you can do with the Scheduler feature is not limited to just that.
1. Go to Publishing 4.0 from the left menu.
2. Make sure you are in the Scheduler feature.
3. Click on New Post from the plane icon at the bottom left or click the + button on a day you want.
4. Select the Publishing Date you want to share your content.
5. Select Channels (social media profiles) you want to share your content with.
6. Select the Type of Content you want to share. For example: Single Image, Video, Carousel, Photo Album, Link or Text...
7. Upload your Media.
8. Write your Caption.
9. If everything is OK, click the Publish Now or Schedule button.
Your content will be automatically shared on your chosen profiles when the time comes. But what you can do with the Scheduler feature is not limited to just that.
WATCH & LEARN
How to schedule your social media posts?
Once you've connected your social media profiles to RADAAR, you're all set to create your first post. Here's a quick guide!
WATCH NOW What types of content can I publish?
RADAAR currently allows sharing content in Single Image, Video, Carousel, Photo Album, Link, Text, Reel and Story types. Please note that unfortunately not every platform supports every content type. However, RADAAR will try to publish your content in the most appropriate way on the platform you choose, even if the platform does not support it.
To publish a short on YouTube, you can choose Reel or Story content types. Thus, the media you upload will be shared as short on YouTube.
Unfortunately, RADAAR does not currently allow publishing content of type event, pool (survey) or article. We would like to bring these options in the near future. But we're not able to share a delivery date for this at the moment.
To publish a short on YouTube, you can choose Reel or Story content types. Thus, the media you upload will be shared as short on YouTube.
Unfortunately, RADAAR does not currently allow publishing content of type event, pool (survey) or article. We would like to bring these options in the near future. But we're not able to share a delivery date for this at the moment.
What do content status indicate?
When you create content to be published on RADAAR, it is first created as a Draft. And its color is grey. If you schedule your content, its color will change to yellow. When the time comes, it is processed and its color turns blue. It turns green when published successfully. If any error occurs while publishing, it turns red.
If a post of yours is not published even though it is due, it is most likely because you did not click the Publish Now or Schedule button and schedule it and it remains as Draft.
If a post of yours is not published even though it is due, it is most likely because you did not click the Publish Now or Schedule button and schedule it and it remains as Draft.
How can I upload media to my post?
After you create your post, you can upload your media. There are many ways to do this. You can upload your file directly from your computer by selecting the Upload from Your Device option. Or you can upload it by connecting your Google Drive, Dropbox, OneDrive or Box account by selecting the Upload from Remote option.
If you do not have a visual, you can create it by using Design with Canva, Create with VistaCreate, Create with Adobe Express integrations.
If you need a stock photo for your post, you can use the Stock Library feature to search and use millions of images from Unsplash, Pexels, Pixabay, Giphy, Tenor, Imgur and Lexica for free.
Or you can generate an image for your post using AI Assistant's Image Generator feature. To learn how you can use this feature of AI Assistant, please check out the tutorial video at https://youtu.be/7T01qkk_jQA.
If you do not have a visual, you can create it by using Design with Canva, Create with VistaCreate, Create with Adobe Express integrations.
If you need a stock photo for your post, you can use the Stock Library feature to search and use millions of images from Unsplash, Pexels, Pixabay, Giphy, Tenor, Imgur and Lexica for free.
Or you can generate an image for your post using AI Assistant's Image Generator feature. To learn how you can use this feature of AI Assistant, please check out the tutorial video at https://youtu.be/7T01qkk_jQA.
How can I edit an image I uploaded?
You can use our built-in Photo Editor feature to edit an image you've uploaded or create a brand new image. To create a new image, press Upload in the file upload area and select Photo Editor. Or press the Update button in the upper right corner of the image you uploaded and select Photo Editor.
How can I customize my post caption according to platforms?
If you only write your post Caption in the Default field, it will be published with this text on all platforms you choose. If you want to customize your Caption according to platforms, you can select that platform and write a different text. Thus, when it is published on that platform, it is published with that text. If you want to publish the same Caption on all platforms you choose, you do not need to use this feature. To learn how to use the Caption Variations feature, you can watch the training video at https://youtu.be/verP9Sa0hRE.
WATCH & LEARN
How to customize your caption?
If you need to differentiate the caption of a content you have prepared for sharing according to social media profiles, you can take advantage of RADAAR's Caption Variations feature.
WATCH NOW How can I add the first comment to my post?
You can add a single first comment or up to 10 comments to the post you prepared to share by using the Chain Comments feature which is located bottom toolbar at Post Editor window. You can use this feature to put all your hashtags in your first comment, or you can use it to create a flood on Twitter. But unfortunately, you can only enter text into a comment you add. You cannot upload an image to the comment you added. If a comment you add does not appear under your post when it is published, it is most likely that the API of that platform does not yet support our Chain Comments feature.
How can I tag or mention someone in my post?
You can tag someone in your post that you prepared to be published by using the Tag A Profile feature which is located bottom toolbar at Post Editor window.
To mention someone in your post, you must first customize the Caption for the related platform using the Caption Variations feature. Then, you can add the person you want to mention to your text by clicking on Mentions from the tools on the left, or write the name of the profile you want to mention after the @ sign in the text field.
To learn how to use the Tag A Profile or Mentions feature, you can watch the training video at https://youtu.be/xU9GWdvWcL4.
You can currently only use this feature for posts that you will publish on your Facebook pages, Instagram business or creator profiles, TikTok profile, Twitter account, Mastodon account, LinkedIn company page and LinkedIn personal profile. Because only the APIs of these platforms support the Tag A Profile or Mentions feature.
You can only tag or mention another Facebook page in your post. Because Facebook API does not allow searching for users for security reasons. You can find the Facebook page you are looking for by typing the name exactly as it appears on its profile.
You can tag or mention any Instagram profile in your post. But please remember that the Instagram profile you will tag must be public and you must make sure you spell the username correctly. Otherwise, your post will be rejected by Instagram.
If you want to tag or mention a LinkedIn profile in your post, that person must first have commented on any of your posts. Because LinkedIn API does not allow searching among personal profiles for security reasons. You can then find that person by searching to tag or mention them in your post.
If you are tagging or mentioning a LinkedIn company page in your post for the first time, you should search the entire LinkedIn URL to find that company. Once you find it, you can search and find it by name for future tagging or mentioning .
If you wish, you can add the profiles you want to tag or mention to your Favorites so that you can access them more quickly for your future tagging or mentioning.
To mention someone in your post, you must first customize the Caption for the related platform using the Caption Variations feature. Then, you can add the person you want to mention to your text by clicking on Mentions from the tools on the left, or write the name of the profile you want to mention after the @ sign in the text field.
To learn how to use the Tag A Profile or Mentions feature, you can watch the training video at https://youtu.be/xU9GWdvWcL4.
You can currently only use this feature for posts that you will publish on your Facebook pages, Instagram business or creator profiles, TikTok profile, Twitter account, Mastodon account, LinkedIn company page and LinkedIn personal profile. Because only the APIs of these platforms support the Tag A Profile or Mentions feature.
You can only tag or mention another Facebook page in your post. Because Facebook API does not allow searching for users for security reasons. You can find the Facebook page you are looking for by typing the name exactly as it appears on its profile.
You can tag or mention any Instagram profile in your post. But please remember that the Instagram profile you will tag must be public and you must make sure you spell the username correctly. Otherwise, your post will be rejected by Instagram.
If you want to tag or mention a LinkedIn profile in your post, that person must first have commented on any of your posts. Because LinkedIn API does not allow searching among personal profiles for security reasons. You can then find that person by searching to tag or mention them in your post.
If you are tagging or mentioning a LinkedIn company page in your post for the first time, you should search the entire LinkedIn URL to find that company. Once you find it, you can search and find it by name for future tagging or mentioning .
If you wish, you can add the profiles you want to tag or mention to your Favorites so that you can access them more quickly for your future tagging or mentioning.
How can I tag someone in the image of my Instagram post?
After creating your post and uploading your image, you can tag an Instagram profile wherever you want in your image by pressing the Tag A Profile button at the bottom right of your image. If your post is a carousel, you can do this separately for each image. Please remember that the Instagram profile you will tag must be public and you must make sure you spell the username correctly. Otherwise, your post will be rejected by Instagram. To learn how to use the Tag A Profile feature, you can watch the training video at https://youtu.be/xU9GWdvWcL4.
How can I tag a product in the image of my Instagram post?
After creating your post and uploading your image, you can tag a product wherever you want in your image by pressing the Tag A Product button at the bottom right of your image. If your post is a carousel, you can do this separately for each image. To learn how to use the Tag A Product feature, you can watch the training video at https://youtu.be/KWzlFHL5p7M.
How can I add a location to my post?
You can add a location to your post that you prepared to be published by using the Add A Location feature which is located bottom toolbar at Post Editor window. To learn how to use the Add A Location feature, you can watch the training video at https://youtu.be/HuVEMZMbPfg.
You can currently only use this feature for posts that you will publish on your Facebook pages, Instagram business or creator profiles and Twitter account. Because only the APIs of these platforms support the Add A Location feature.
You can find the location you are looking for by typing the related Facebook page name exactly as it appears on its profile.
To enable added location visibility for Twitter account, you should go to Settings and Privacy, then Privacy and Safety, then Location Information on Twitter. Go to Add Location Information to Your Posts. And be sure that the box is checked: https://twitter.com/settings/location
If you wish, you can add the locations you want to tag to your Favorites so that you can access them more quickly for your future adding.
You can currently only use this feature for posts that you will publish on your Facebook pages, Instagram business or creator profiles and Twitter account. Because only the APIs of these platforms support the Add A Location feature.
You can find the location you are looking for by typing the related Facebook page name exactly as it appears on its profile.
To enable added location visibility for Twitter account, you should go to Settings and Privacy, then Privacy and Safety, then Location Information on Twitter. Go to Add Location Information to Your Posts. And be sure that the box is checked: https://twitter.com/settings/location
If you wish, you can add the locations you want to tag to your Favorites so that you can access them more quickly for your future adding.
How can I add alt text to the image of my post?
After creating your post and uploading your image, you can add alt text to your image by pressing the Add An Alt Text button at the bottom right of your image. If your post is a carousel, you can do this separately for each image. To learn how to use the Add An Alt Text feature, you can watch the training video at https://youtu.be/YhybiiULQTY.
Please note that currently you can use the Add An Alt Text feature only on your posts on your Facebook page, LinkedIn company page, LinkedIn personal profile, Twitter account, Mastodon account, Medium profile, Pinterest board, WordPress website. Unfortunately, the APIs of other platforms, including Instagram, do not yet support the Add An Alt Text feature.
Please note that currently you can use the Add An Alt Text feature only on your posts on your Facebook page, LinkedIn company page, LinkedIn personal profile, Twitter account, Mastodon account, Medium profile, Pinterest board, WordPress website. Unfortunately, the APIs of other platforms, including Instagram, do not yet support the Add An Alt Text feature.
How can I add a link to the image of my Pinterest post?
After creating your post and uploading your image, you can add a link to your image by pressing the Add A Link button at the bottom right of your image. If your post is a carousel, you can do this separately for each image.
You can use the Add A Link feature for the images you will publish on Pinterest and the content you will publish as a carousel on your Facebook page. If you add a link to a single image, your post will be published as a link on the supporting platform. Unfortunately, you cannot currently use the Add A Link feature for your video files.
To learn how to use the Add A Link feature, you can watch the training video at https://youtu.be/7XHk_JHQ_y8.
You can use the Add A Link feature for the images you will publish on Pinterest and the content you will publish as a carousel on your Facebook page. If you add a link to a single image, your post will be published as a link on the supporting platform. Unfortunately, you cannot currently use the Add A Link feature for your video files.
To learn how to use the Add A Link feature, you can watch the training video at https://youtu.be/7XHk_JHQ_y8.
How can I use the Best Time To Post feature?
When your audience is most active and online is the best time to publish your posts. To find out these times, you can click on the Best Time To Post button at the top left of the date field when you create your post.
If you have connected it, this data comes directly from your own Instagram profile. If you have not connected an Instagram profile yet, the data most suitable for your timezone is shown. When you select a slot from here and click apply, the day and time when your post will be published will change according to your selection.
If you do not see any data in the Best Time To Post feature, it is because your Instagram profile does not have enough followers to collect this data yet or we have not yet collected enough data for your timezone.
To learn how to use the Best Time To Post feature, you can watch the training video at https://youtu.be/LcJvGVbkv2g.
If you have connected it, this data comes directly from your own Instagram profile. If you have not connected an Instagram profile yet, the data most suitable for your timezone is shown. When you select a slot from here and click apply, the day and time when your post will be published will change according to your selection.
If you do not see any data in the Best Time To Post feature, it is because your Instagram profile does not have enough followers to collect this data yet or we have not yet collected enough data for your timezone.
To learn how to use the Best Time To Post feature, you can watch the training video at https://youtu.be/LcJvGVbkv2g.
How can I use rich text options in my post caption?
You can stylize your post caption using rich text options such as Bold, Italic, Underline, Strikethrough, Heading 1, Heading 2, Quotation. All you have to do is enter your text, select the words you want to stylize, and choose the option you want from the toolbar.
Please note that most social media platforms do not natively support rich text options. However, when you use these options, RADAAR publishes your post by converting your characters into special characters so that their styles are not lost. That's why you should be careful when using rich text options.
Please note that most social media platforms do not natively support rich text options. However, when you use these options, RADAAR publishes your post by converting your characters into special characters so that their styles are not lost. That's why you should be careful when using rich text options.
How can I choose a call to action (CTA) for the link I share?
For a post that you will publish as a link, you can select one of the Learn More, Buy Now, Download, Book Now, Sign Up, Watch Video call to actions (CTA) options under Advanced Settings which is located at bottom toolbar in the Post Editor window.
How can I delete a post?
You can either delete a post from RADAAR, or if you wish, you can delete it from the profile where it was published.
To delete from RADAAR, just press the Delete button at the bottom right of the Post Editor window. Please note that when you delete a post from RADAAR, it will not be deleted from the platforms where it was published.
If you want to delete it from the profile where it is published, you must click the Delete button in the Actions menu on the related channel. If you wish, you can delete it from all profiles where it is published by clicking the Delete From All Channels button at the bottom left of the Post Editor window.
Please note that not every platform's API allows post deletion. Therefore, it is very normal to receive the message that you must delete it manually on some platforms. In this case, please delete your post manually on the platform.
To delete from RADAAR, just press the Delete button at the bottom right of the Post Editor window. Please note that when you delete a post from RADAAR, it will not be deleted from the platforms where it was published.
If you want to delete it from the profile where it is published, you must click the Delete button in the Actions menu on the related channel. If you wish, you can delete it from all profiles where it is published by clicking the Delete From All Channels button at the bottom left of the Post Editor window.
Please note that not every platform's API allows post deletion. Therefore, it is very normal to receive the message that you must delete it manually on some platforms. In this case, please delete your post manually on the platform.
How can I edit a published post?
Unfortunately, we do not currently allow editing of a published post. At this time, you can only delete the published post from your profiles and then duplicate it, make the necessary edits and republish it. To learn how to do this, please check out the tutorial video: https://youtu.be/g_Ylat7botc
How can I change the calendar view?
The calendar view is Monthly by default. If you wish, you can change this view to Weekly or List. Additionally, if you wish, you can make your work easier by changing the view of your posts on the calendar to Compact, Detailed or Preview. You can change all these options from the related menu in the upper right corner of your calendar.
Unfortunately, you cannot currently set the start day of your calendar. So in other words, you cannot start your calendar from Sunday. We would also like to introduce this option in the future. But we're not able to share any delivery date for this at the moment.
Unfortunately, you cannot currently set the start day of your calendar. So in other words, you cannot start your calendar from Sunday. We would also like to introduce this option in the future. But we're not able to share any delivery date for this at the moment.
How can I filter the posts in my calendar?
You can filter the posts on your calendar according to Status, Content Types, Channels, Categories, Labels or Assigned Users. To activate the filtering area, just press the Filters button at the top right of your calendar. You can then filter your posts as you wish. If you wish, you can permanently save your filtering options by pressing the Save button.
If you cannot find the post you are looking for on your calendar, it is probably because you are filtering it. In this case, you can remove your filtering options by pressing the Clear All Filters & Search Options button to see all the posts in your calendar.
If you cannot find the post you are looking for on your calendar, it is probably because you are filtering it. In this case, you can remove your filtering options by pressing the Clear All Filters & Search Options button to see all the posts in your calendar.
How can I multiple-select posts in my calendar?
If you wish, you can perform some actions by selecting multiple posts in your calendar. When you hover over a post, a checkbox appears in the upper right corner. You can select the posts you want by clicking this checkbox. Then, you can mark the posts you select as Draft or Scheduled, or delete them from the Actions menu at the top right of your calendar.
How can I export posts from my calendar?
You can easily export all of the posts in your calendar or just some of them by filtering as PPTX (PowerPoint) or CSV. To do this, all you have to do is select the Export option from the Actions menu at the top right of your calendar, then choose which format you want to export.
How can I add notes to my calendar?
You can add special notes by clicking the Add A Note button above each day in your calendar. This way, you can easily remember the issues you need to remember and work more organized with your teammates. You can watch the training video on how to use this feature at https://youtu.be/1pG7zTWAQok.
How can I customize special days?
RADAAR provides you with a list of the most well-known special days in the world on your calendar. If you want to customize these special days, you can click on the flag icon on each day and enter your own special days in the window that opens. If you wish, you can take a look at the training video about this feature at https://youtu.be/i8gHeMniBuE.
How can I setup time slots on my calendar?
If you always want to share your posts at the same time, you can define these times in your calendar using the Posting Times feature. You can then easily create a post for that day and time by clicking on these slots you have defined. To learn how to use this feature, please do not forget to check out the relevant training video at https://youtu.be/L60Mlf19bgU.
How can I create a Recurring Post?
If you publish the exact same content on your social media profile at regular intervals, you can create a Recurring Post to automate this task. To create a new Recurring Post:
1. Go to Publishing 4.0 from the left menu.
2. Make sure you are in the Scheduler feature.
3. Click on New Recurring Post from the plane icon at the bottom left.
4. Select the start and end date.
5. Select from Every, Weekly, Monthly, Yearly recurring options..
6. Select Channels (social media profiles) you want to share your content with.
7. Select the Type of Content you want to share. For example: Single Image, Video, Carousel, Photo Album, Link or Text...
8. Upload your Media.
9. Write your Caption.
10. If everything is OK, click the Enable button.
Your content will be automatically published on your chosen profiles when the next recurring time comes.
1. Go to Publishing 4.0 from the left menu.
2. Make sure you are in the Scheduler feature.
3. Click on New Recurring Post from the plane icon at the bottom left.
4. Select the start and end date.
5. Select from Every, Weekly, Monthly, Yearly recurring options..
6. Select Channels (social media profiles) you want to share your content with.
7. Select the Type of Content you want to share. For example: Single Image, Video, Carousel, Photo Album, Link or Text...
8. Upload your Media.
9. Write your Caption.
10. If everything is OK, click the Enable button.
Your content will be automatically published on your chosen profiles when the next recurring time comes.
How can I bulk import my posts?
You can prepare your posts as a CSV file and easily import them to the Scheduler or Content Pool using the Bulk (CSV) Import feature. To do this, you must prepare your shares in a specific CSV format. You can find the sample CSV file at https://rdar.li/bulk-csv-import-sample. After preparing your file, please follow these steps:
1. Go to Publishing 4.0 from the left menu.
2. Make sure you are in the Scheduler or Content Pool feature.
3. Click on Bulk (CSV) Import from the plane or + icon at the bottom left.
4. Upload your CSV file.
5. Review your parsed content and click the Next button.
6. For Scheduler choose your Channels and other options, click to Next button.
7. Wait until all your content is imported.
8. Once completed, you can click the Done button and close the window.
Please note that the media URLs you add to your CSV file are publicly accessible and must be directly in the file itself. Otherwise, RADAAR cannot access and import your files.
1. Go to Publishing 4.0 from the left menu.
2. Make sure you are in the Scheduler or Content Pool feature.
3. Click on Bulk (CSV) Import from the plane or + icon at the bottom left.
4. Upload your CSV file.
5. Review your parsed content and click the Next button.
6. For Scheduler choose your Channels and other options, click to Next button.
7. Wait until all your content is imported.
8. Once completed, you can click the Done button and close the window.
Please note that the media URLs you add to your CSV file are publicly accessible and must be directly in the file itself. Otherwise, RADAAR cannot access and import your files.
Why aren't any or some of my files bulk imported?
If all or some of the images of the shares you imported using the Bulk (CSV) Import feature are not uploaded, this is because RADAAR could not access your files. Please note that in order for your files to be imported, they must be publicly accessible and directly the files themselves.
Please don't forget that Google Drive has some kind of security policy which is not allow us to fetch several files in a short time window. That's why we suggest to use another service to store your media files on internet.
For image files you can use this: https://imgbb.com/
For video files you can use this: https://filebin.net/
Please don't forget that Google Drive has some kind of security policy which is not allow us to fetch several files in a short time window. That's why we suggest to use another service to store your media files on internet.
For image files you can use this: https://imgbb.com/
For video files you can use this: https://filebin.net/