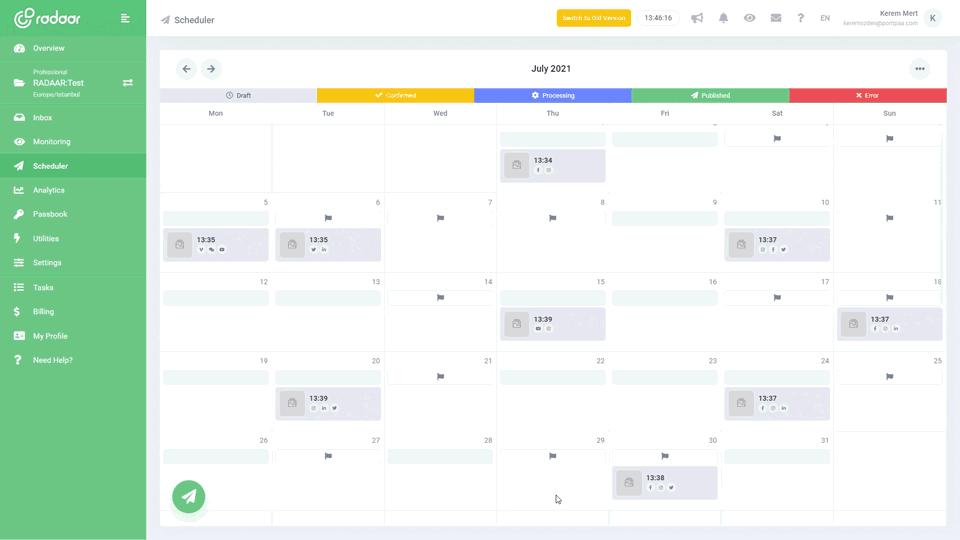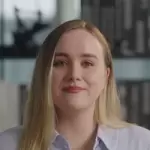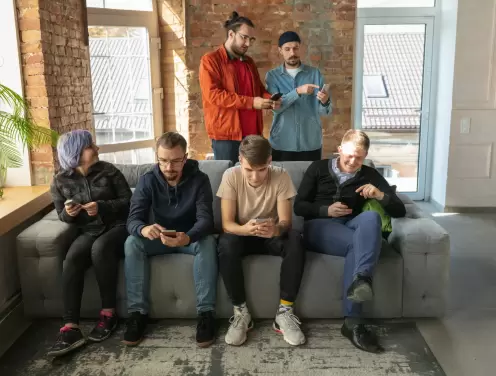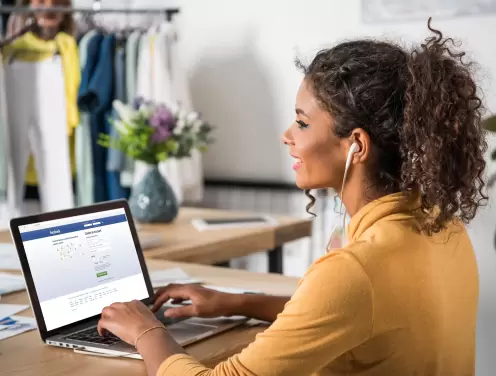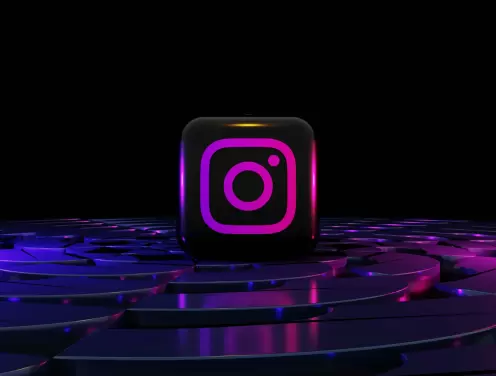Do you know how to turn off autoplay on YouTube?
Tired of YouTube's autoplay feature interrupting your browsing experience? Check out our latest blog post to learn quick and easy steps to turn it off and regain control of your video sessions!
LEARN MORE LAUNCH DEMO NOW Autoplay on YouTube can be a mixed blessing. While it’s great for those times when you want a continuous stream of content tailored to your tastes, it can also be a nuisance if you’re trying to conserve data or avoid distractions. Have you ever found yourself startled when a new video starts playing automatically when you barely finished the last one? If so, you're not alone—and luckily, there's a straightforward solution.
In this blog post, we'll walk you through the steps to turn off autoplay on YouTube, ensuring a more controlled and intentional viewing experience. Whether you're using the desktop version or the mobile app, we’ve got you covered with easy-to-follow instructions. By the end, you'll know exactly how to take back control of your video-watching habits. So, let's dive in and say goodbye to those unexpected autoplay surprises!
In this blog post, we'll walk you through the steps to turn off autoplay on YouTube, ensuring a more controlled and intentional viewing experience. Whether you're using the desktop version or the mobile app, we’ve got you covered with easy-to-follow instructions. By the end, you'll know exactly how to take back control of your video-watching habits. So, let's dive in and say goodbye to those unexpected autoplay surprises!
Table of Contents
- What is autoplay feature in YouTube explained
- Why turning off autoplay can be beneficial
- How to turn off autoplay on YouTube PC
- Steps to turn off autoplay on mobile app
- Does turning off autoplay affect recommendations
- Can I turn autoplay back on anytime easily
- Tips to manage YouTube settings for better control
- How to toggle autoplay depending on your mood
- Take control of your YouTube watching experience
What is autoplay feature in YouTube explained
The autoplay feature on YouTube is designed to enhance the viewing experience by automatically playing another related video after the current one finishes. This can be particularly useful when you're enjoying a playlist or want to explore more content without having to manually select the next video. Essentially, it keeps the entertainment going, providing a seamless and uninterrupted viewing experience. However, the feature can also be a bit of a double-edged sword, as it might lead to the consumption of hours of content unintentionally.
While autoplay can be convenient, it's not for everyone. Some users find it disruptive, especially if they're trying to conserve data or want to control their viewing time more strictly. The feature can also be less than ideal when it starts playing videos that aren't really of interest to the viewer. Fortunately, YouTube makes it easy to turn off autoplay, giving users more control over their viewing habits. Knowing how to manage this feature can help you get the most out of your YouTube experience, catering it to your personal preferences and needs.
While autoplay can be convenient, it's not for everyone. Some users find it disruptive, especially if they're trying to conserve data or want to control their viewing time more strictly. The feature can also be less than ideal when it starts playing videos that aren't really of interest to the viewer. Fortunately, YouTube makes it easy to turn off autoplay, giving users more control over their viewing habits. Knowing how to manage this feature can help you get the most out of your YouTube experience, catering it to your personal preferences and needs.
Why turning off autoplay can be beneficial
Turning off autoplay on YouTube can be beneficial for several reasons. It helps you stay in control of your screen time, ensuring that you don't get sucked into endless videos and can focus on more productive tasks. Autoplay can also unintentionally drain your data usage, especially if you're on a limited data plan, leading to extra charges. Additionally, turning off autoplay prevents unexpected content from playing, allowing you to maintain a more curated and intentional viewing experience.
How to turn off autoplay on YouTube PC
Turning off autoplay on YouTube from your PC is quick and easy! First, open YouTube and start playing any video. Look for the Autoplay switch located at the upper right side of the video player, near the "Up next" section. Simply click the toggle to move it from blue to gray, and autoplay is now turned off.
Steps to turn off autoplay on mobile app
Turning off autoplay on the YouTube mobile app is a breeze! First, open the app and tap on your profile picture in the top right corner to access the menu. Next, select "Settings" and then "Autoplay." Finally, simply toggle off the switch next to "Autoplay next video," and you're all set to enjoy your videos without the automatic plays.
Does turning off autoplay affect recommendations
Turning off autoplay on YouTube doesn't directly affect the video recommendations you see. The platform still uses your watch history, likes, and subscriptions to suggest content tailored to your interests. However, by manually choosing what to watch next, you might have more control over refining these recommendations. This can help ensure you are only engaging with content that truly interests you.
Can I turn autoplay back on anytime easily
Yes, you can turn autoplay back on anytime with just a few simple clicks! Whether you're using the YouTube app or the website, the autoplay switch is conveniently located near the video player. Simply toggle the switch to the "On" position, and autoplay will resume as before. This flexibility allows you to easily control your viewing experience based on your current needs and preferences.
Tips to manage YouTube settings for better control
Managing your YouTube settings can drastically improve your viewing experience and give you more control over what you watch. Start by heading to your account settings where you can adjust preferences like autoplay, notifications, and privacy settings. Turning off autoplay is as simple as toggling the switch next to the autoplay option on a video page or in your settings menu. Additionally, you can manage your search and watch history to fine-tune content recommendations and maintain a clutter-free feed.
How to toggle autoplay depending on your mood
Depending on your mood, toggling autoplay on YouTube can be a delightful or distracting feature. If you’re in the mood to sit back and let YouTube take you on a video journey, simply ensure the autoplay switch, found at the bottom right of the video player, is turned on. On the other hand, if you prefer to carefully select what you watch next, just click the autoplay switch to turn it off. With this simple adjustment, you can control your viewing experience and match it to how you're feeling.
Take control of your YouTube watching experience
Taking control of your YouTube watching experience can significantly enhance your enjoyment and productivity. By turning off autoplay, you can avoid unwanted distractions and stay focused on the content that truly matters to you. Whether you're using YouTube for education, entertainment, or relaxation, having the power to decide what plays next can make your viewing sessions more intentional and pleasurable.
Additionally, this small tweak can help you manage your screen time more effectively, ensuring that you're not drawn into an endless loop of videos. It's a simple yet effective way to assert your digital well-being. So, take a few moments today to adjust your settings and experience a more personalized and controlled way of consuming content on YouTube. Your future self will thank you for it!
Additionally, this small tweak can help you manage your screen time more effectively, ensuring that you're not drawn into an endless loop of videos. It's a simple yet effective way to assert your digital well-being. So, take a few moments today to adjust your settings and experience a more personalized and controlled way of consuming content on YouTube. Your future self will thank you for it!
SOCIAL MEDIA SCHEDULER
Plan and publish...
Plan and publish your content for Facebook, Instagram, Twitter, and LinkedIn from one simple dashboard.
LEARN MORE FREQUENTLY ASKED QUESTIONS
What is social media management platform?
RELATED BLOG POSTS
All the tips & tricks you'll need...
Get the fresh tips and tricks you'll need to ace social media marketing.